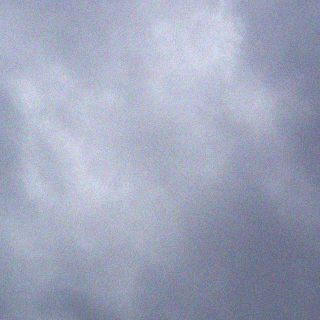Par défaut, le nouveau système d’exploitation de Microsoft est très curieux. Trop même. Voici comment désactiver toutes les options qui transforment votre PC en mouchard
Se plonger dans les paramètres de confidentialité de Windows 10, ce n’est peut-être pas un plaisir mais c’est important pour faire respecter votre vie privée.
► Rendez-vous dans les paramètres via le menu Démarrer. Là, cliquez sur l’option Confidentialité avec le logo d’un cadenas.
► Là, pas moins de 13 onglets différents d’options en tout genre sont proposées. Il va falloir s’armer de patience et passer tous les différents choix en revue (une bonne fois pour toute, espérons-le) afin de décocher tout ce qui vous semble suspicieux. Par exemple, dans Emplacement, vous pouvez décider de ne plus laisser Windows 10 (et toute application tierce) localiser votre appareil. Idem pour les informations sur le compte par exemple. Dans Général, il y a également quelques options que vous pourriez trouver dérangeantes. Comme les « informations sur votre écriture ». Il faut également jeter un coup d’œil aux options liées à Cortana (et éventuellement désactiver la recherche par Bing par défaut comme les suggestions de recherche).
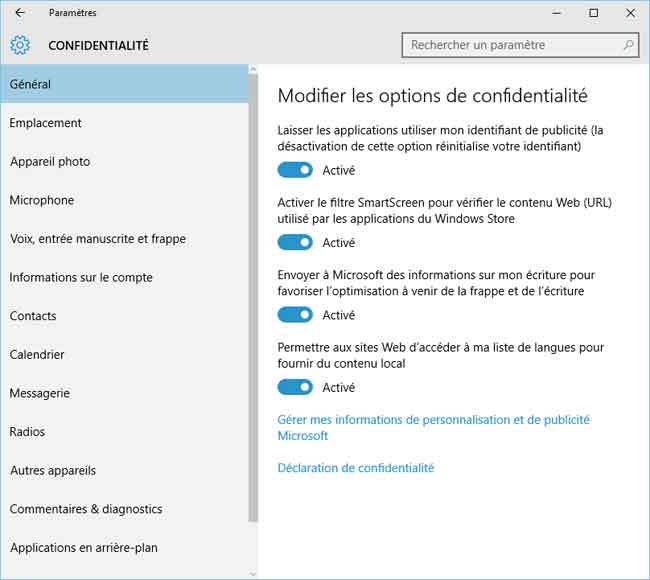
► Si vous utilisez Edge (anciennement Internet Explorer), allez faire un tour à cette adresse web et désactivez les « annonces personnalisées dans ce navigateur ». De même que les « Annonces personnalisées quand j’utilise mon compte Microsoft ».
► A ce sujet, il est possible d’utiliser WIndows 10 sans avoir un compte Live/Outlook connecté. Pour cela, rendez-vous dans « Comptes » puis, juste votre nom et votre statut (Administrateur dans la plupart des cas), s’affiche un lien vous permettant de vous inscrire avec un compte local au lieu d’un compte connecté Microsoft. Il vous sera demandé votre mot de passe actuel. Puis de créer un nom d’utilisateur, de créer un mot de passe et d’entrer une indication pour vous en souvenir si vous l’oubliez.
► Prenez garde au WiFi partagé par défaut
Pour une raison qui nous échappe, Microsoft a choisi de partager le WiFi par défaut sur Windows 10. Cela peut vous être utile si vous souhaitez utiliser votre ordinateur comme « modem » dans certains cas mais ce n’est pas très sécurisé. Si vous n’en avez pas une utilité immédiate, rendez-vous dans les Paramètres (via le menu Démarrer) et cliquez sur « Réseau et Internet ». Là, cliquez sur le lien intitulé « Gérer les paramètres WiFi » et là, désélectionnez toutes les options sous le titre « Partager les réseaux sélectionnés avec… ». Fermez ensuite la fenêtre en cliquant sur la fenêtre en haut à droite. Par la même occasion, nous vous conseillons de décocher « Se connecter, selon les suggestions fournies, aux points d’accès Internet ouverts » et « Me connecter aux réseaux de mes contacts ». Il vaut toujours mieux garder la main sur ces paramètres.
Ces différentes étapes vous permettront de mieux protéger votre vie privée mais cela se fera au détriment de l’utilisation pleine et entière des fonctionnalités offertes par Windows 10. À vous de trouver la bonne mesure.
► Vous pouvez aussi désactiver le service nommé Diagnostique Tracking Service – ce service n’est pas documenté par Microsoft en ce moment, donc on ne peut savoir ce qu’il collecte, de plus il est activé par défaut à l’installation de Windows 10 . Il faut se rendre dans l’outils de gestion des services (écrivez le mot service dans l’outils de recherche de Windows 10), ensuite double cliquez sur le service en question et choisir l’option désactivé (ou Disabled en anglais). Voir l’image ci-dessous.
![]()
► Cortana doit être aussi désactivé, Voici comment: (Ces étapes devraient être effectué par une personne ayant des connaissances en informatique).
Affichez les processus : Clique-droit de la souris puis cliquez sur Gestionnaire de tâches
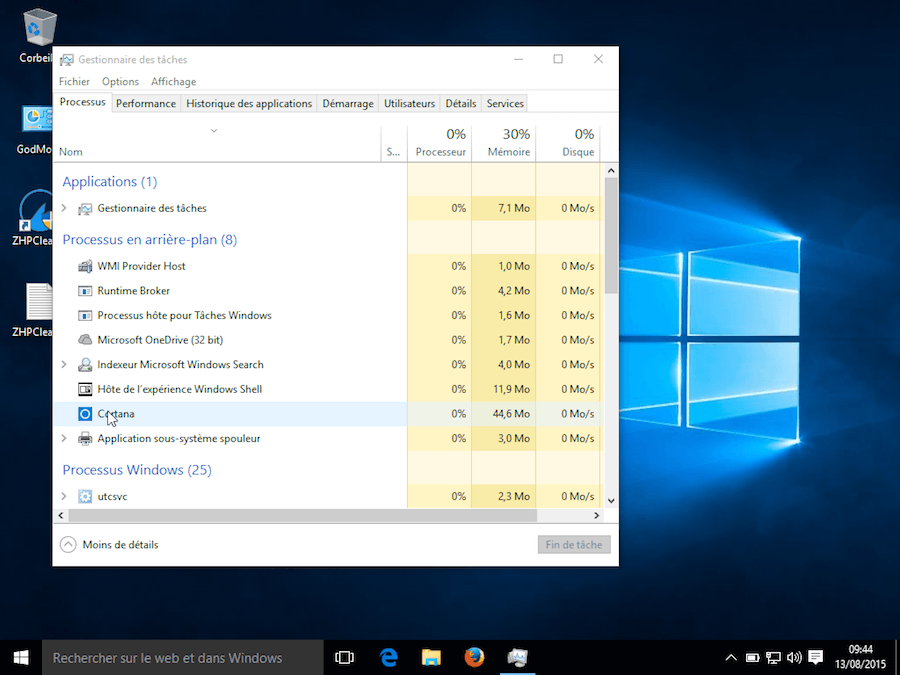
Cherchez le Processus Cortana puis faites un clique-droit dessus. Cliquez sur Ouvrir l’emplacement du fichier
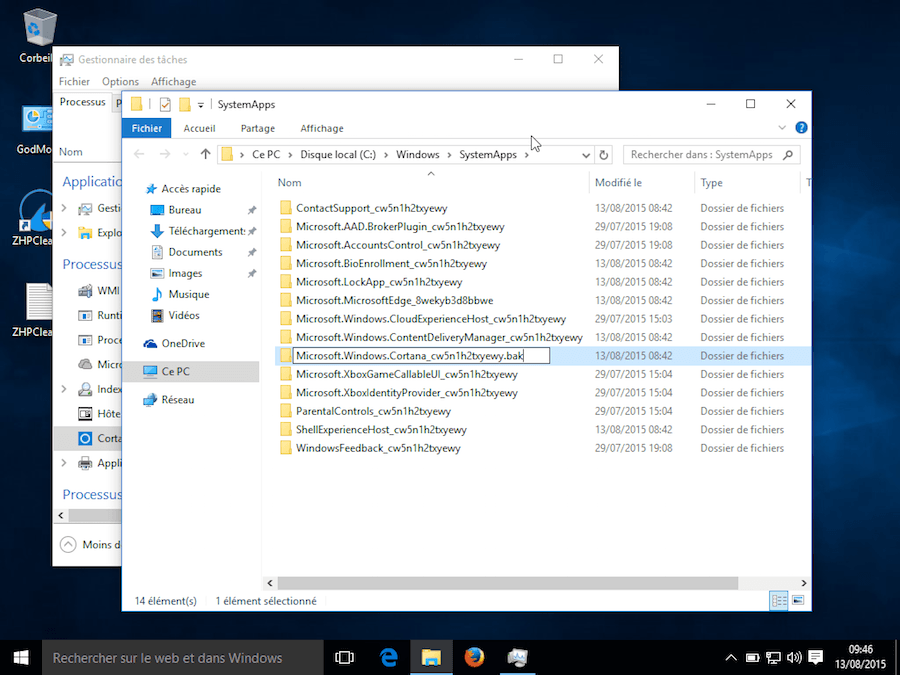
L’emplacement du dossier de Cortana s’ouvre et porte le nom Microsoft.Windows.Cortana_xxxxxxx
Le but est de renommer ce dossier en .bak par exemple, pour réactiver l’option plus tard si nécessaire.
Voici comment j’ai procédé, car le processus Cortana se relance automatiquement au bout de 1 seconde…
J’ai été plus malin! Toujours dans le Gestionnaire des tâches, sur le processus Cortana, faites un clique-droit
Cliquez sur Accéder aux détails.
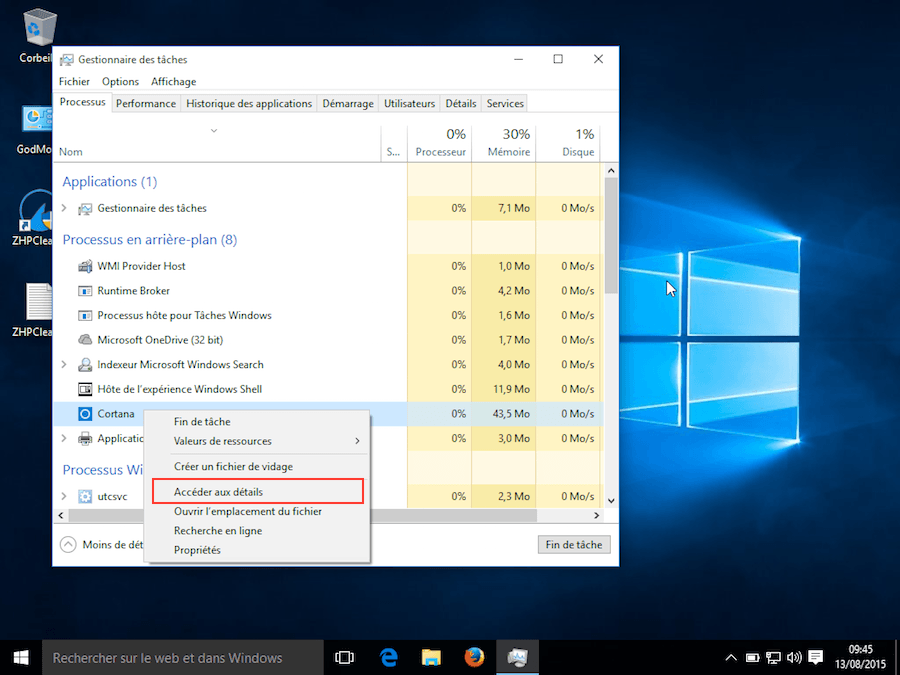
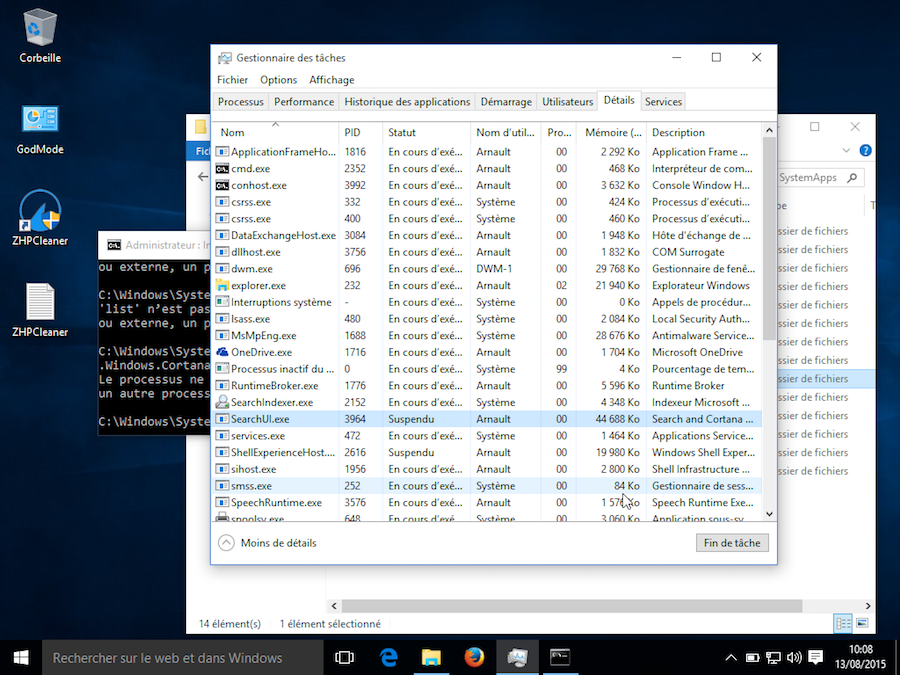
SearchUI.exe est sélectionné. Laissez cette fenêtre ouverte.
En parallèle, j’ai ouvert l’invite de commande en mode Administrateur.
Saisis le chemin :
C:–>Windows –> SystemApps
Puis en même temps que je ferme le processus SearchUI.exe j’ai exécuté la commande pour renommer le dossier:
REN Microsoft.Windows.Cortana_xxxxxxx Microsoft.Windows.Cortana_xxxxxxx.bak
Remplacez xxxxxxx par vos valeurs
Voilà, Cortana est totalement supprimé des processus!
Pour renverser le processus et avoir accès à Cortana, il suffit de créer les clés suivantes dans le registre
[HKEY_LOCAL_MACHINE\SYSTEM\CurrentControlSet\Services\TapiSrv]
« Start »=dword:00000003
Et
[HKEY_LOCAL_MACHINE\SYSTEM\CurrentControlSet\Services\WbioSrvc]
« Start »=dword:00000002
Puis retirez le .bak au dossier. Ensuite redémarrez votre PC.
► Il faut faire attention aux programmes offerts gratuitement qui promettent d’effectuer ces opérations pour vous. La grande majorité de ces utilitaires installent eux aussi à votre insu des mouchards ou espions de toutes sortes tout aussi indésirable et même parfois plus intrusifs que l’espionnage de Windows 10 . Il en existe un seul en ce moment qui permet d’effectuer ce travail sans installer d’indésirables et c’est W10 Privacy que vous pouvez télécharger ici , assurez-vous de choisir la version française. Voici à quoi il ressemble ci-dessous.
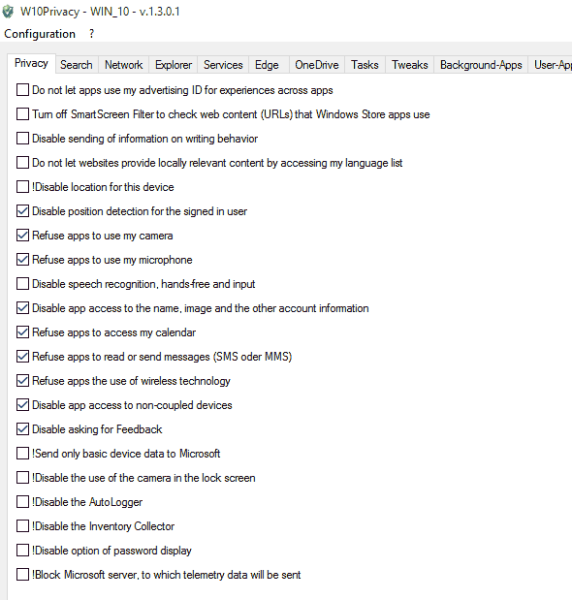
Cet utilitaire est d’origine en Allemand et traduit depuis peu en anglais et français, cependant dans la version francophone une section (Task) ne donne aucun résultat. Il faut manuellement modifier le fichier .ini du programme. Celui-ci est localisé dans votre dossier de décompression. Il faut changer les caractères de 2 lignes qui sont celles-ci.
taskenable=Prˆt
taskdisable=D‚sactiv‚
Prenez soin d’écrire exactement ces caractères, donc un accent circonflexe pas de e et des virgules au lieu des é.
Donc qu’en pensez-vous, Microsoft espionne selon vous ou non ?? 😉